
前々回の投稿「【PS4】Macでリモートプレイ! レビューしてみる」では、PS4リモートプレイのやり方を紹介しましたが、Mac上でPS4を遊んでると「録画したい!」だったり、「生放送したい!」などの欲求が脳裏に浮かぶゲーマの方もいるんじゃないでしょうか。ただその投稿の中でも説明した通り、PS4リモートプレイ中には残念ながらシェアプレイとブロードキャスト機能に制限がかかり、ゲームプレイの録画、YouTube GamingやTwitchなどでの生放送・配信ができなくなります。でも、諦めないで! PS4がダメなら録画や配信も全部まとめてMacでやればいいじゃない! という訳で今回は更に一歩進んで、MacでPS4リモートプレイ中に外部配信ツール「OBS Studio」を使って録画・配信する方法について説明していきます。
「OBS Studio」ってなに?
Jimさんを中心に、世界中の有志によって開発、アップデートが続いているオープンソースかつ無料の生配信・録画ソフトです。日本語にも完全対応し、WindowsやMac、そしてLinuxと幅広いOSをカバーしています。選択肢は他にもありますが、個人的にはMacでゲームの動画を録画・配信したいならこれを使っとけば間違いないってくらいオススメ!
対応OS
10.11以降のOSに対応しています。
- OS X El Capitan
- macOS Sierra
- macOS High Sierra
- macOS Mojave
OBSのインストール

- 「Open Broadcaster Software」公式サイトより、macOS版のインストーラをダウンロードします。
- ダウンロードしたOBSインストーラを起動、「続ける」→「インストール」をクリックしてインストールを開始します。
- 暫く待つとインストールが完了、ソフトは「アプリケーション」フォルダ内に入ってます。
PS4リモートプレイを録画する
まずはOBSにPS4リモートプレイの映像と音声の両方を取り込む必要があります。あらかじめPS4リモートプレイを起動しといてください。
PS4リモートプレイの映像を取り込む

- 「アプリケーション」フォルダ内のOBSを起動します。
- 右下「コントロール」タブにある「設定」ボタンを押します。

- 左のリストから「映像」を選択、基本(キャンパス解像度)と出力(スケーリング)解像度を1280x720にします。
- PS4 Proをお持ちの方で1080pで録画したい場合は1920x1080にしてください。
- 「FPS共通値」ではフレームレートを選択できます。録画したいゲームに合わせて設定してください。

- OBS画面左下の「シーン」タブで「+」をクリック、適当に名前を入力してください。
- その右隣の「ソース」タブで「+」をクリック、ドロップダウンリストより「ウィンドウキャプチャ」を選び、「OK」ボタンを押して新規作成します。

- 「ウィンドウキャプチャ」のプロパティが表示されるので、ウィンドウ欄のドロップダウンリストより[PS4リモートプレイ]PS4リモートプレイを選択します。
- 映像が取り込めているのを確認したら右下にある「OK」ボタンを押します。
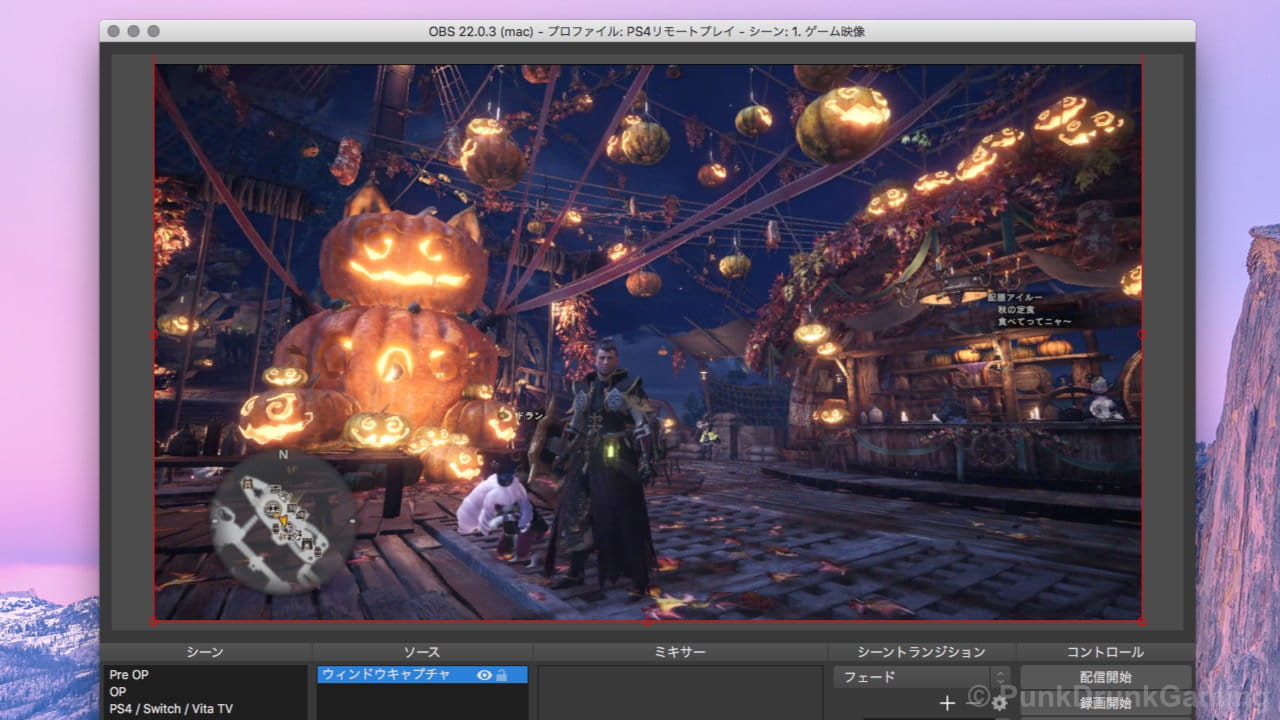
- このままだとウィンドウのタイトルバーも表示されているので、少し下にズラして取り込み範囲を調節します。
- 映像の取り込みはこれで完了です。
PS4リモートプレイの音声を取り込む
Macで音声をキャプチャする方法はいくつかありますが、ここではSoundflowerを利用した、無料で簡単にできるやり方を説明します。
Soundflowerってなに?
Mac上で再生されているあらゆる音声を他のアプリケーションにルーティング可能にするフリーソフトです。ここではPS4リモートプレイの音声をOBSにルーティング、取り込むために必要になります。

- まずはこちらのGitHubの「Assets」にあるSoundflower-2.0b2.dmgをダウンロードします。
- ダウンロードしたSoundflower-2.0b2.dmgファイルを展開、インストーラのSoundflower.pkgを起動します。

- 「開発元が未確認のため開けません。」との警告が出た場合は、「システム環境設定」の「セキュリティとプライバシー」を選択、「一般」タブの下にある「このまま開く」ボタンをクリックします。
- Soundflowerのインストーラが起動するので、「はじめる」「インストール」をクリックしてソフトウェアのインストールを開始してください。
- インストールが完了したらMacを再起動!
- これで音声出力に新たにSoundflower (2ch)とSoundflower (64ch)が追加され、以後使えるようになります。
Audio MIDI設定
このままだと音声出力をSoundflowerに切り替えた場合、OSBでは音声を取り込めているけど自分には聞こえない状態です。音声をSoundflowerとお使いの出力装置、2つの場所に同時に出力する必要があります。ここでは「Audio MIDI設定」を使った複数出力のやり方を説明します。

- 「アプリケーション」フォルダから「ユーティリティ」内にある「Audio MIDI設定」を起動します。
- 左下の「+」ボタンをクリックして、「複数出力装置を作成」をクリックします。
- 「Soundflower (2ch)」とお使いのオーディオ装置にチェックマークを入れ、作成した「複数出力装置」で右クリック、「このサウンド出力装置を使用」を選択します。
- これで音声が同時に二か所に出力されている状態になりました。あとはPS4リモートプレイの音声をOBSで取り込むだけです。

- 「OBSの「ソース」タブで「+」ボタンをクリック、ドロップダウンリストより「音声入力キャプチャ」を選び、「OK」ボタンを押して新規作成します。
- 「音声入力キャプチャ」のプロパティが表示されるので、デバイス欄のドロップダウンリストより「Soundflower (2ch)」を選択、右下にある「OK」ボタンを押します。

- OBSの「ミキサー」タブに「音声入力キャプチャ」が追加され、音量メーターが反応していれば無事に音声の取り込みができています。録画用のゲーム音量調節もこちらから行えます。
録画の設定・開始

- OBSの画面右下「コントロール」タブにある「設定」ボタンを押します。
- 左のリストから「出力」を選択、「録画ファイルのパス」で保存場所を選び、お好みに合わせて「録画品質」と「録画フォーマット」を変更、「OK」ボタンを押して設定を完了します。
- OBSの画面右下「コントロール」タブにある「録画開始」ボタンを押してPS4リモートプレイの録画を始めましょう!

- 録画したゲームプレイを「QuickTime Player」で再生中。映像音声ともにバッチリです!
PS4リモートプレイを配信する
YouTube GamingやTwitchなどのアカウントがあれば、PS4リモートプレイの配信もOBSでできちゃいます!

- OBSの画面右下「コントロール」タブにある「設定」ボタンを押します。
- 左のリストから「配信」を選択、「サービス」のドロップダウンリストよりYouTubeやTwitchなど、配信を行いたいストリーミングサイトを選びましょう。
- お好みで「サーバー」を変更、「ストリームキー」を入力、右下の「OK」ボタンを押して設定を完了します。
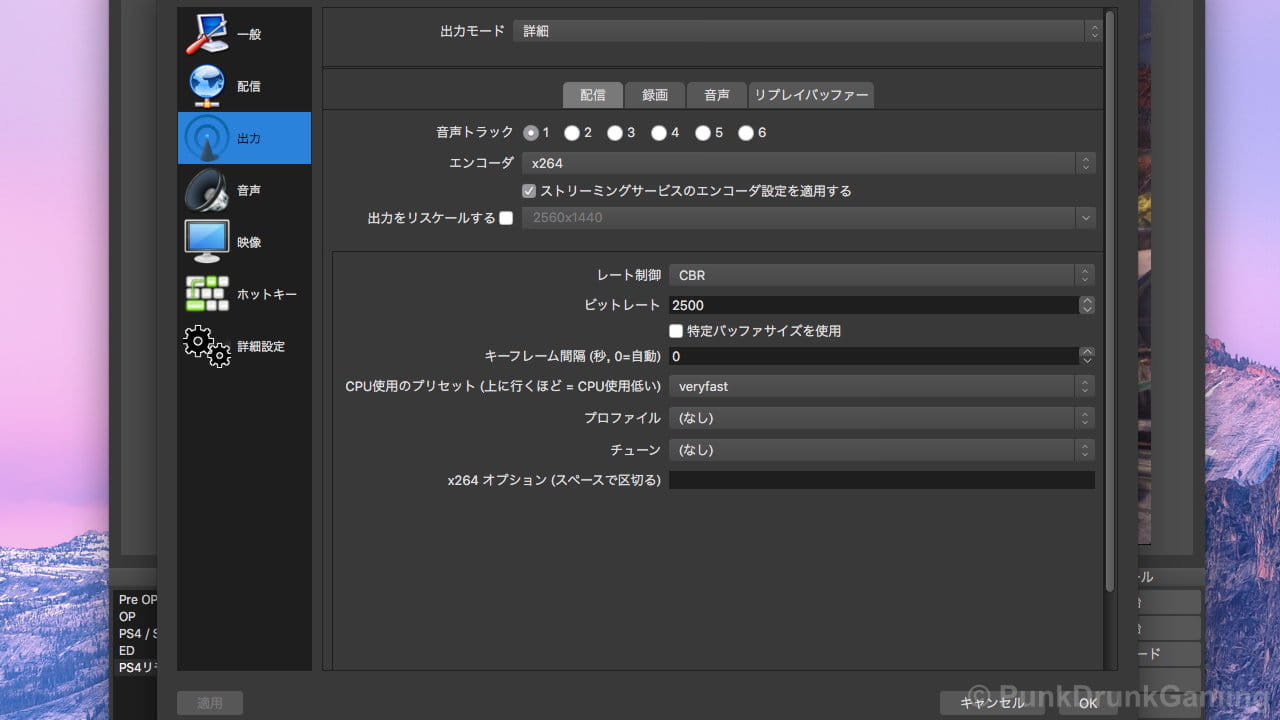
- 左のリストから「出力」を選択、「出力モード」を「基本」から「詳細」に変更します。
- ここで「ビットレート」や「レート制御」、「キーフレーム間隔」などを設定します。各ストリーミングサイト毎に推奨設定が異なるので、配信したいサイトで確認してみてください。設定が終了したら右下の「OK」ボタンを押します。
- OBSの画面右下「コントロール」タブにある「配信開始」ボタンを押してPS4リモートプレイの配信を始めましょう!
まとめ
PS4のシェアプレイ・ブロードキャストは手軽さって点では群を抜いています。リモートプレイは抜きにして、はじめての録画、配信を試すならまずはPS4の機能を利用するのが一番簡単にできてオススメです。なによりキャプチャーボードやパソコンいらず、PS4単体で全てが完結するって点が素晴らしいですよね。OBSなどの外部配信ツールを使うメリットは、何と言っても設定の自由度の高さ、できることがグッと増えるし、カスタマイズ次第ではプロ並みのクオリティーの放送も可能になります。現状PS4リモートプレイをMacで録画・配信するにはOBSなどの外部ツールに頼るしかないので、これを機に試してみてはいかかでしょうか?

©OBS and OBS Studio are created and maintained by Jim.
©CAPCOM CO., LTD.








